Last Updated: 2022-03-22
YugabyteDB Managedとは?
YugabyteDBはクラウドネイティブなアプリケーションに最適な、100%オープンソースの分散SQLデータベースです。YugabyteDB Managedは、YugabyteDBをコアコンポーネントのデータベースとして使用している、フルマネージドのサービスです。サーバーやクラウドのアカウントを事前に準備しなくても、すぐにYugabyteDBをサービスとして使用することができます。
ハンズオンで実施すること
このハンズオンでは、YugabyteDB Managedの無料枠を使用してYSQLテーブルの作成と操作を行います。以下の内容を実施します:
- pgAdminのインストール
- northwindデータベースの作成
- ユーザ定義関数の作成
- トリガーの作成
ハンズオンで学習すること
- データベースクライアントツールによるYugabyteDB Managedへのアクセス
- YSQLでサポートする機能
ハンズオン実施に必要なもの
- インターネット接続可能な端末、およびそのIPアドレス:セキュリティ・ツールによってIPアドレスが書き換えられる場合は、セキュリティ・ツールによって設定されるIPアドレスの範囲、もしくは、ハンズオン中にセキュリティ・ツールの一時無効化ができるかをご確認ください。
- ブラウザ (Chrome, Safari, Microsoft Edge, Firefoxなど)
- YugabyteDB Managedアカウント:未登録の場合は YugabyteDB Managed入門を参考にサインアップしてください。
- YugabyteDB Managedのシングルノード・クラスター:アクセス情報 (ユーザIDとパスワードを含むテキストファイル) をご確認ください。
- pgAdmin 4:ハンズオン内でインストールを行います。ログインユーザにインストール権限があるかどうかをご確認ください。
pgAdminはPostgreSQLを管理するGUIのツールです。PostgreSQL互換のYugabyteDBでも使用することができます。pgAdminについての解説やLinuxインストールの方法については、 SRA OSS社のブログで紹介されていますので、参考にしてみてください。
ここでは、Macへのインストール手順をご紹介します。
インストール手順
- Mac用のインストーラから、最新のバージョン (2023年3月時点では、V6.21) のリンクをクリックします。
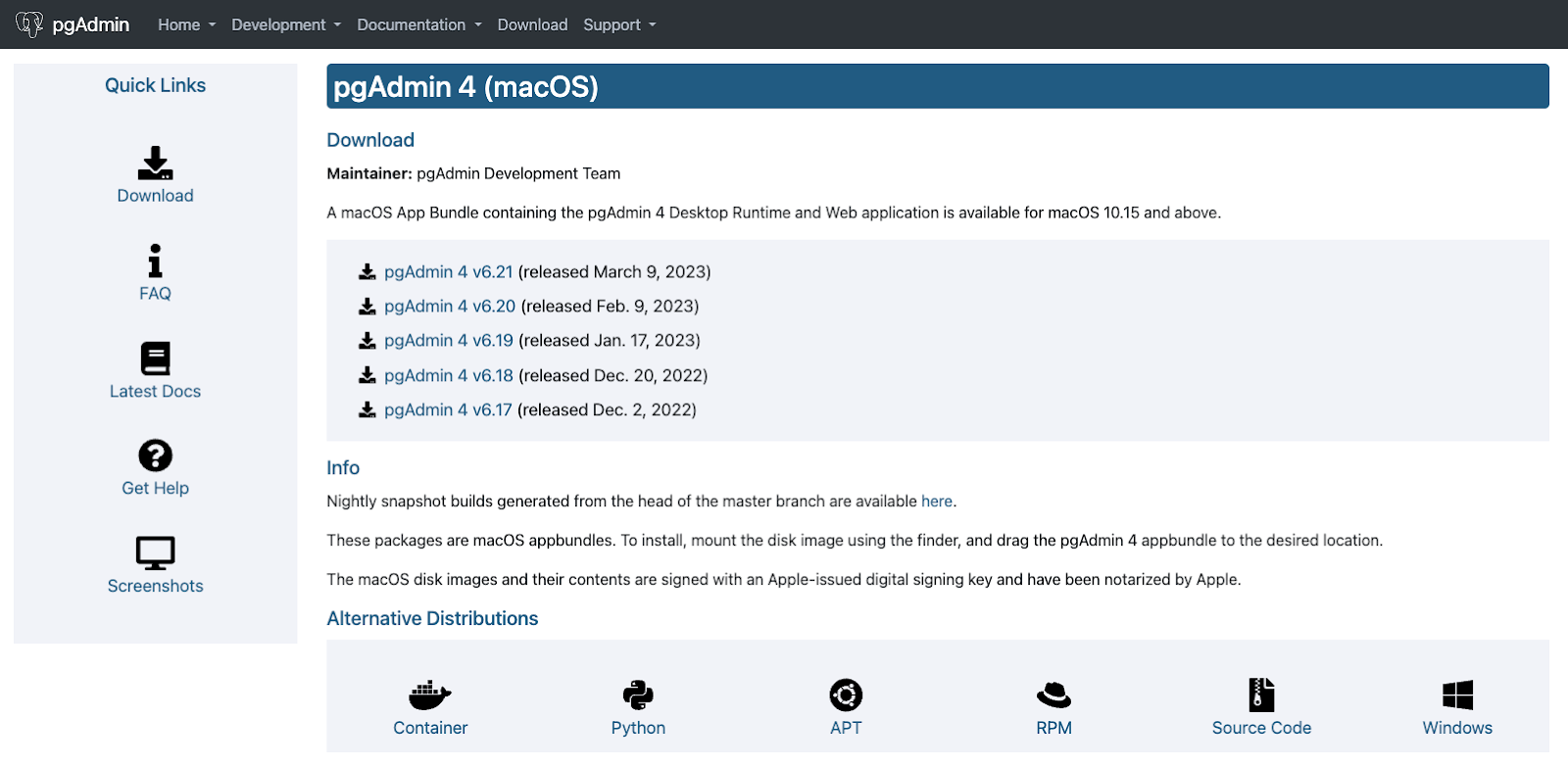
- ファイル・ブラウザから、インストール・ファイル (dmg) をクリックしてダウンロードしてください。
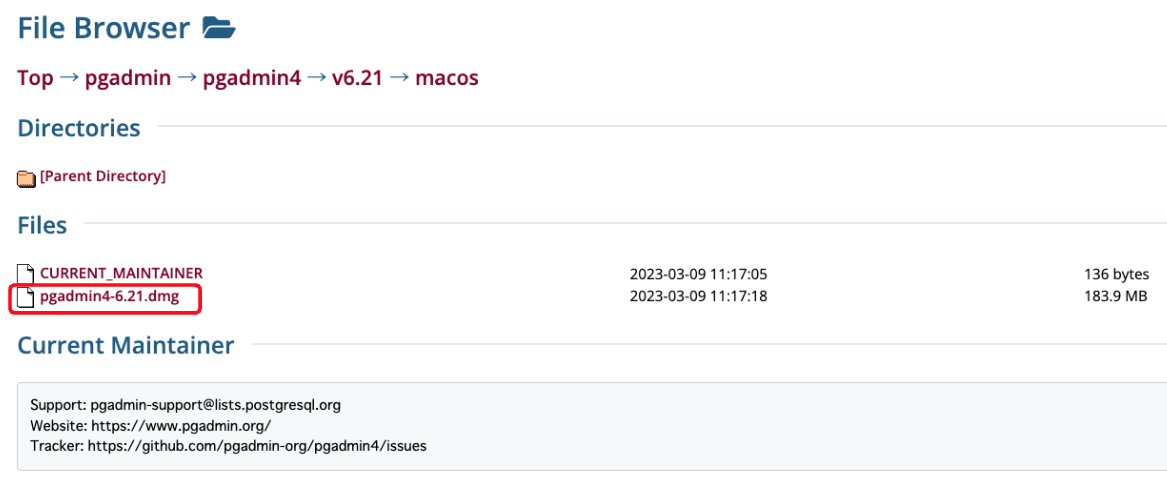
- ダウンロードしたファイルを開きます。使用許諾の内容を確認し [Agree] をクリックしてください。
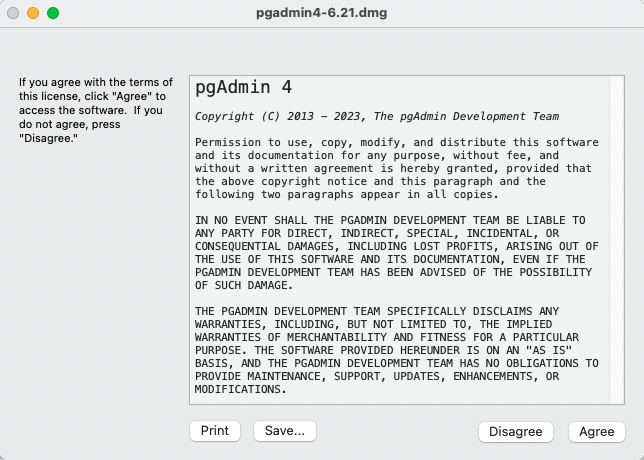
- pgAdmin 4のインストーラが表示されます。左側の pgAdmin 4.app を右側のApplications フォルダにドラッグアンドドロップしてください。
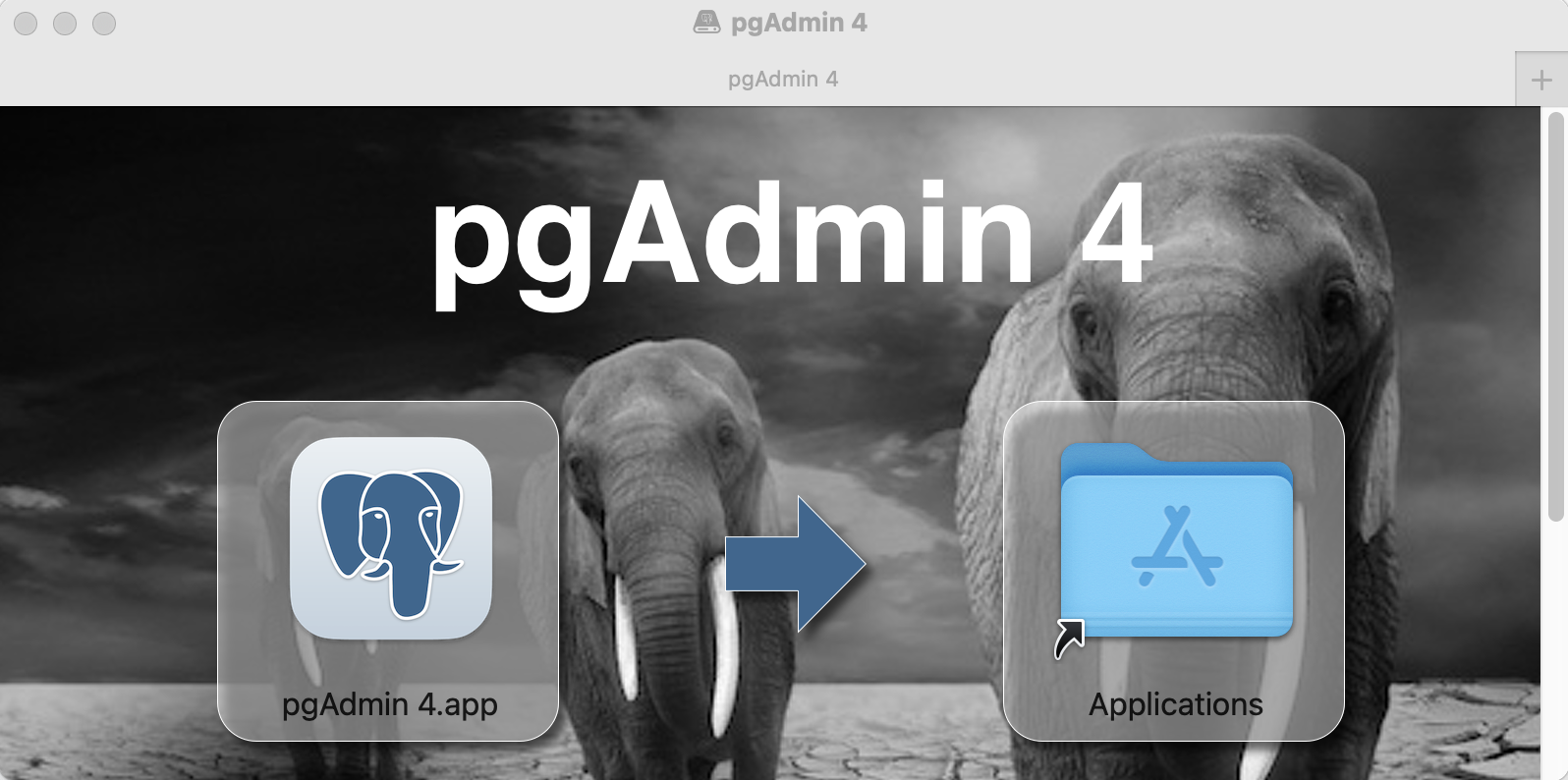
- 古いバージョンのpgAdminが既にインストールされている場合は、上書きの確認メッセージが表示されます。[両方とも残す]もしくは[上書き]を選択すると、pgAdmin 4 V6.21がアプリケーションフォルダにコピーされ、使用可能になります。
- pgAdmin 4を起動すると、マスターパスワードの入力画面が表示されます。初回インストールの場合は、マスターパスワードを新しく設定してください。古いバージョンで設定したパスワードを忘れてしまった場合は、リセットして再設定が可能です。
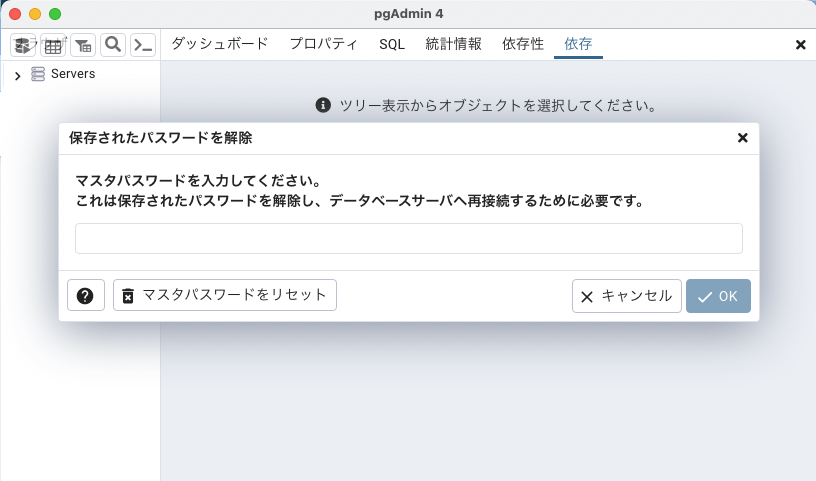
- pgAdminの画面が開きます。必要に応じて、メニューの[Preference(設定)]から[User language(ユーザ言語)]を[Japanese]に設定し、pgAdminの画面を日本語表示にしてください。(表示言語の切り替えには、再読み込みが必要です。)
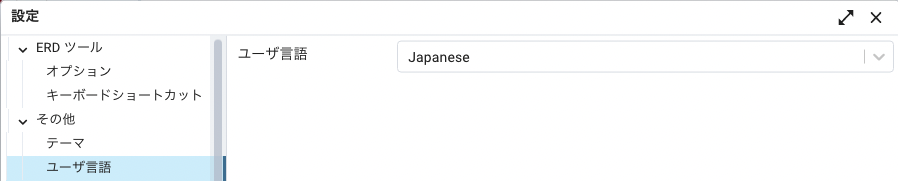
pgAdminはPostgreSQLを管理するGUIのツールです。PostgreSQL互換のYugabyteDBでも使用することができます。pgAdminについての解説やLinuxインストールの方法については、 SRA OSS社のブログで紹介されていますので、参考にしてみてください。
ここでは、Windowsへのインストール手順をご紹介します。
インストール手順
- Windows用のインストーラから、最新のバージョン (2023年3月時点では、V6.21) のリンクをクリックします。
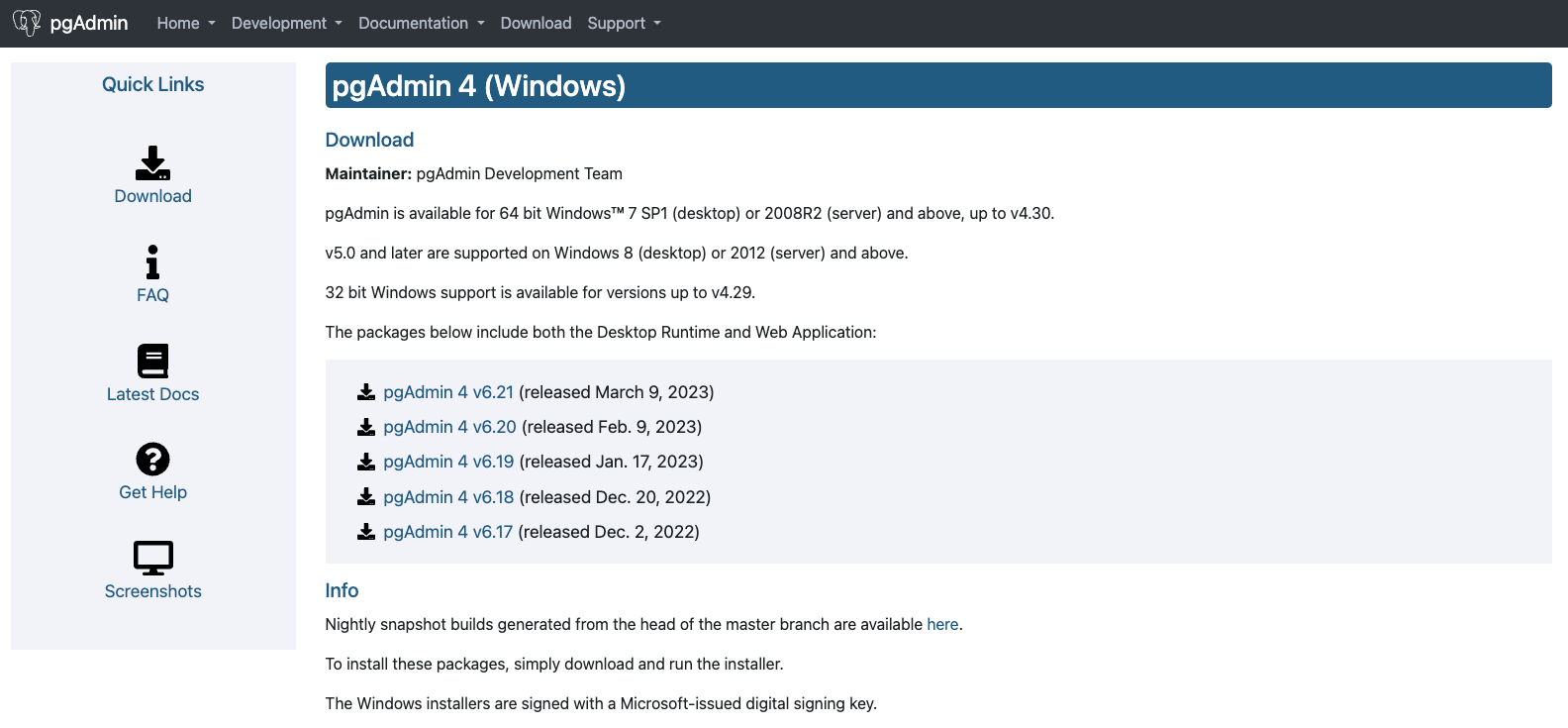
- ファイル・ブラウザから、インストール・ファイル (exe) をクリックしてダウンロードしてください。
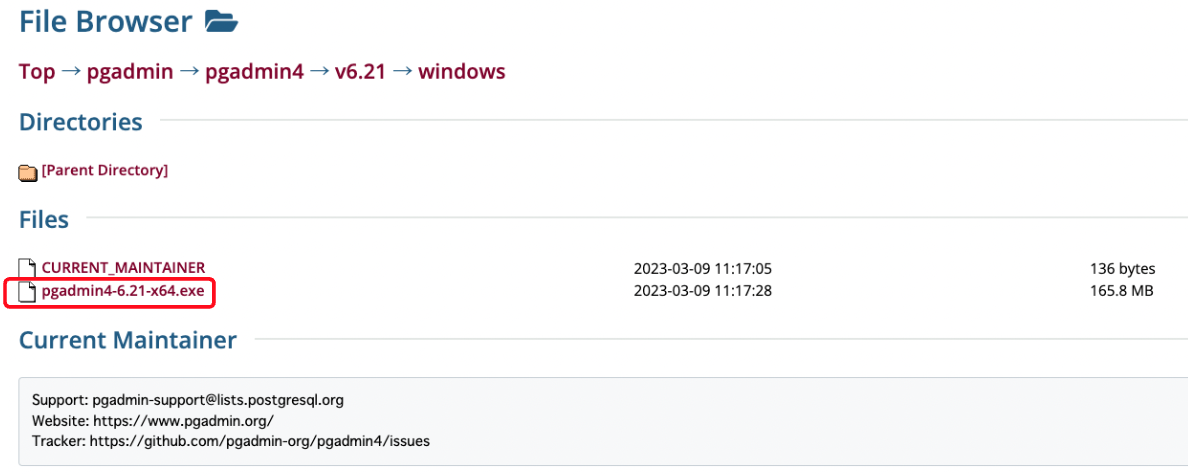
- ダウンロードしたファイルを選択し、[管理者として実行]してインストーラを起動します。[Next]をクリックしてください。
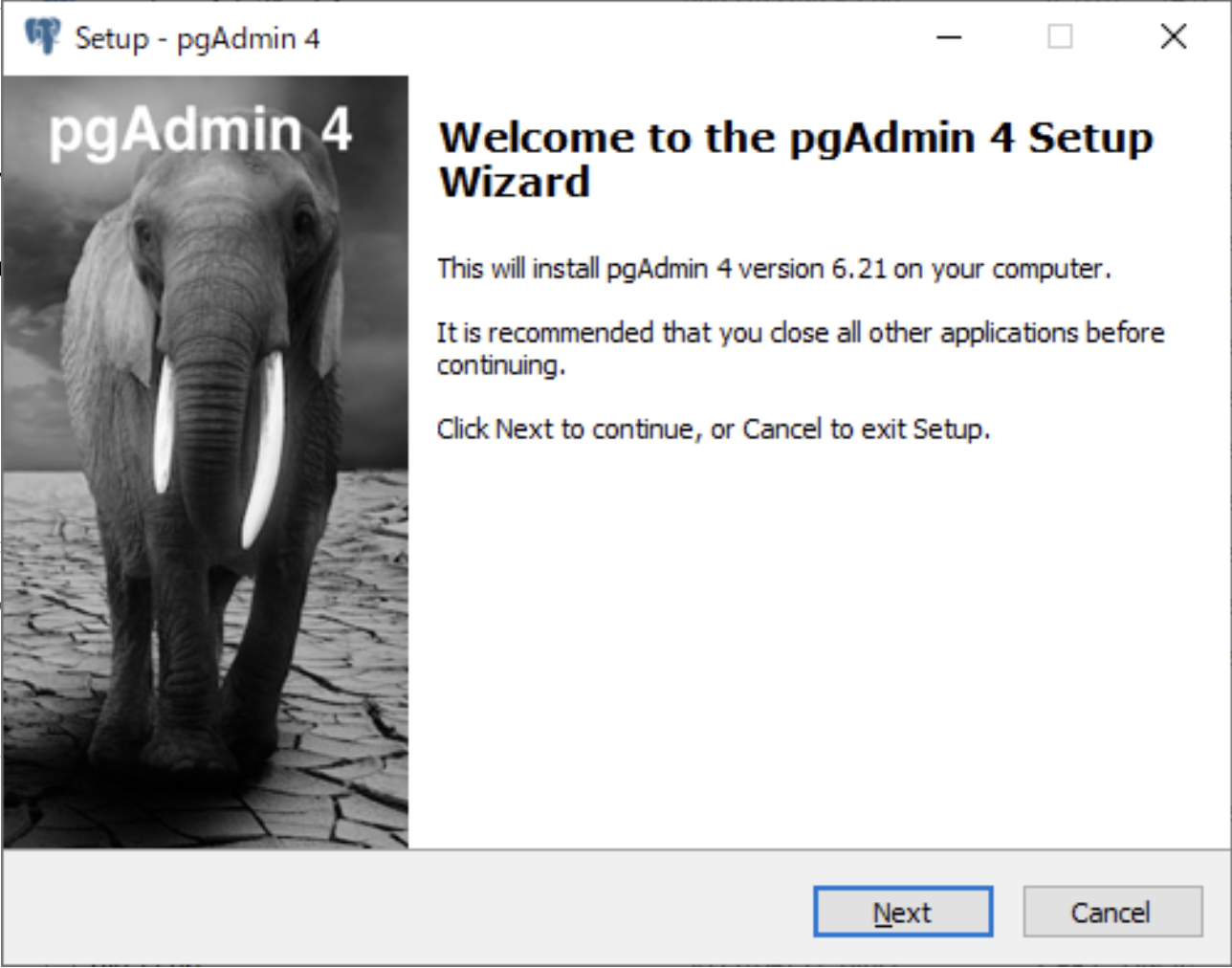
- 使用許諾の内容を確認し、[I accept...]を選択してから[Next]ボタンをクリックしてください。
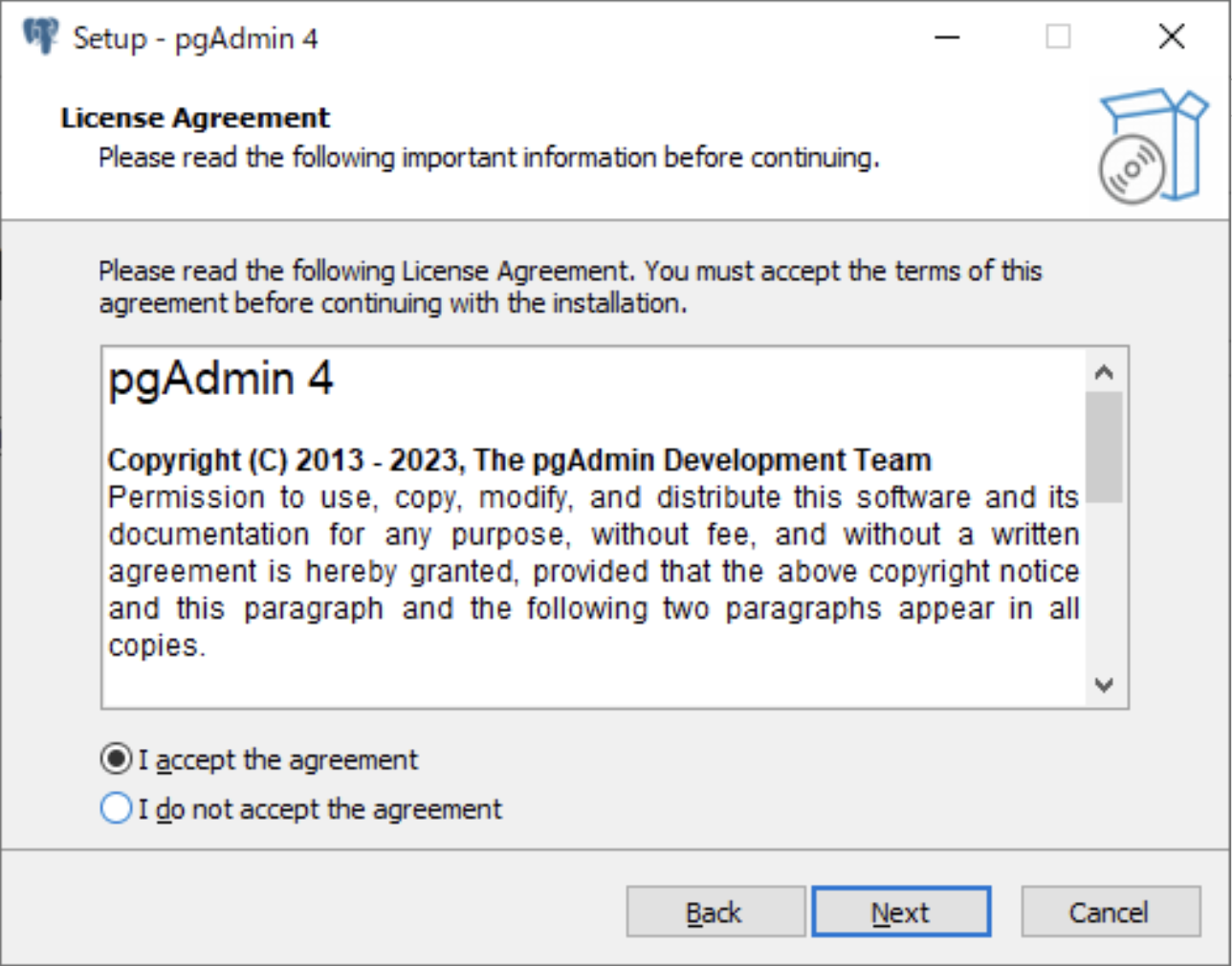
- インストールフォルダを選択し、[Next]をクリックします。
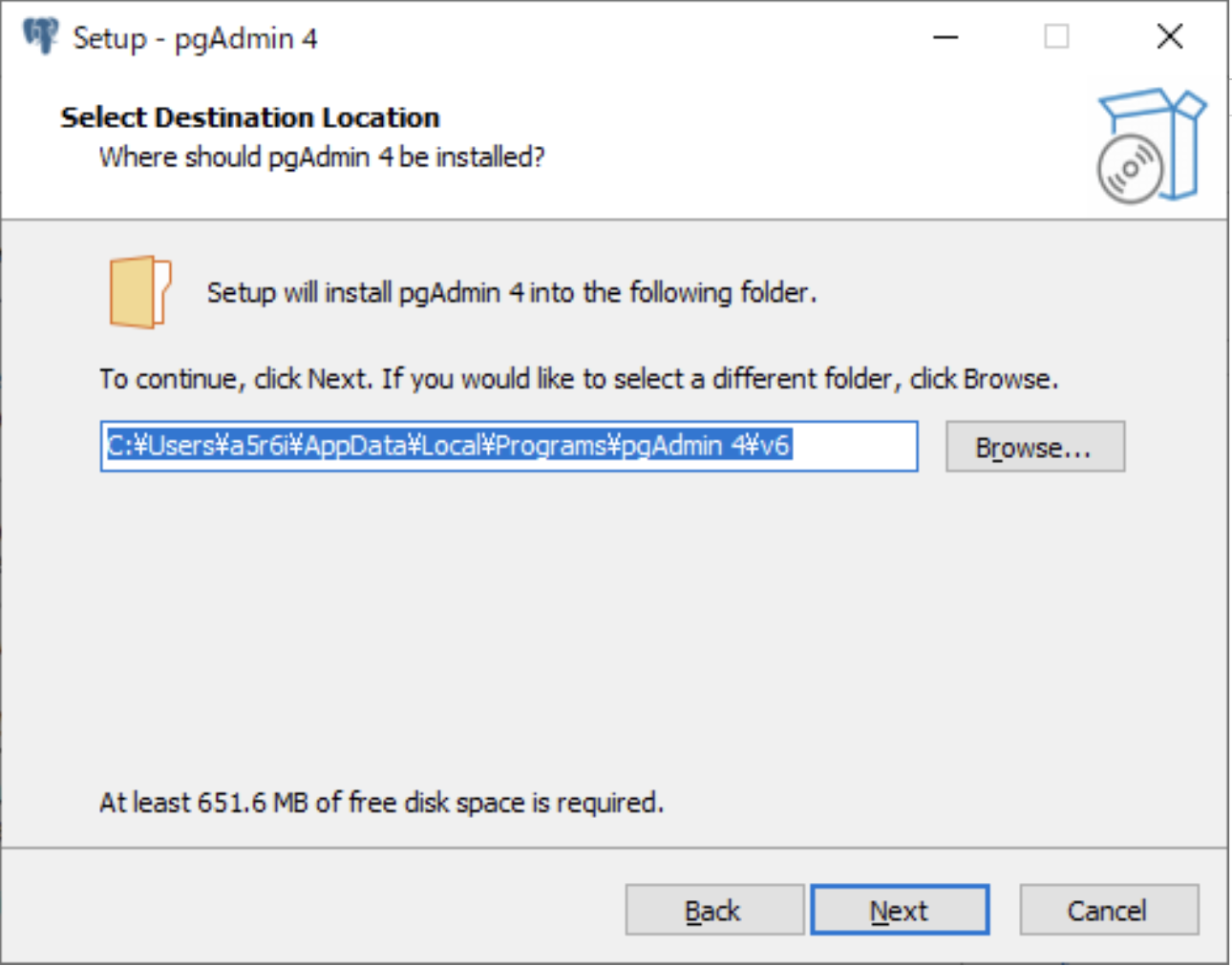
- スタート・メニューのフォルダ名(または追加しない)を設定し、[Next]をクリックします。
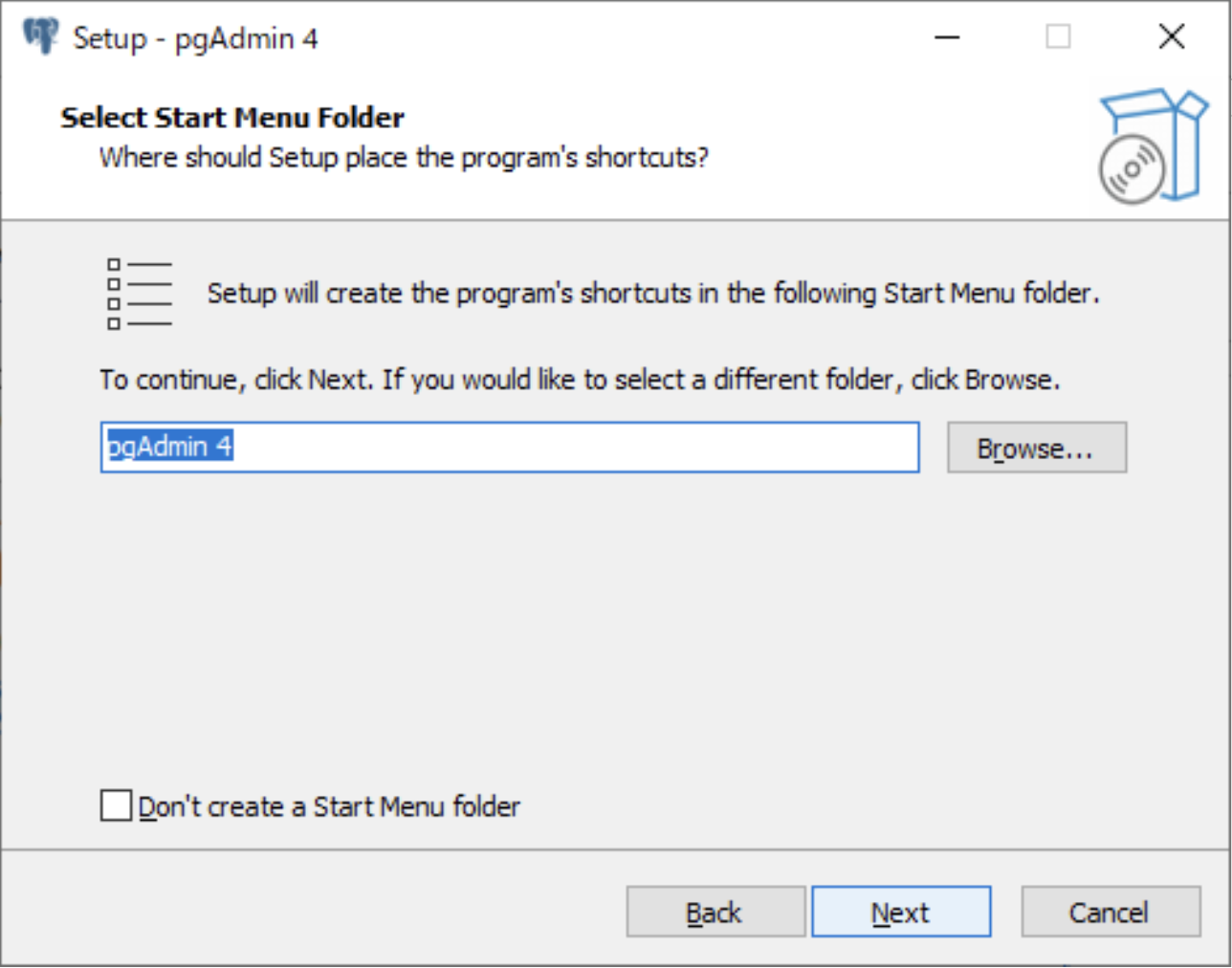
- インストール内容を確認し、[Install]をクリックしてください。
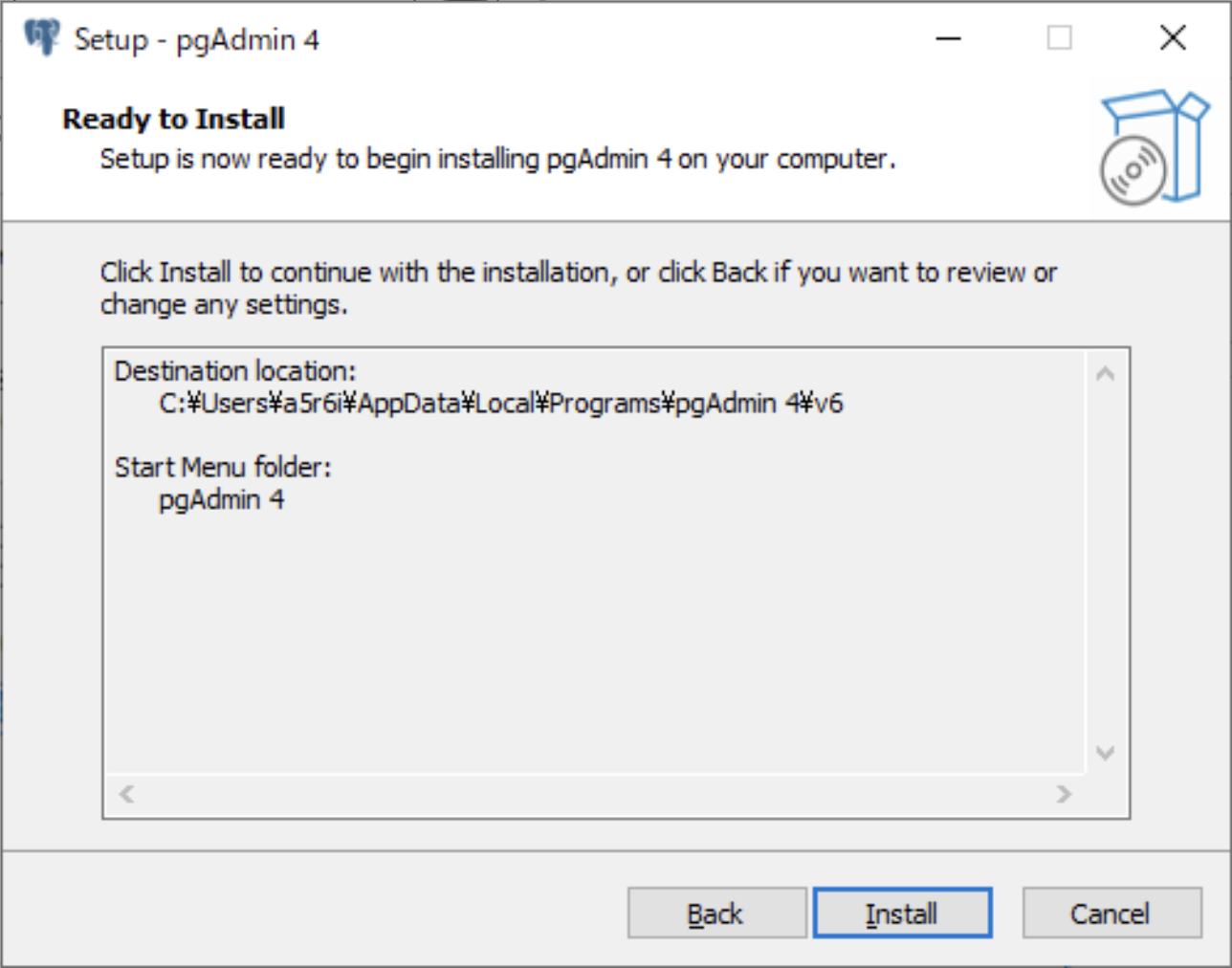
- インストールが開始され、進捗状況が表示されます。しばらくすると、以下の完了画面が表示されるので、[Finish]をクリックしてインストーラを閉じてください。
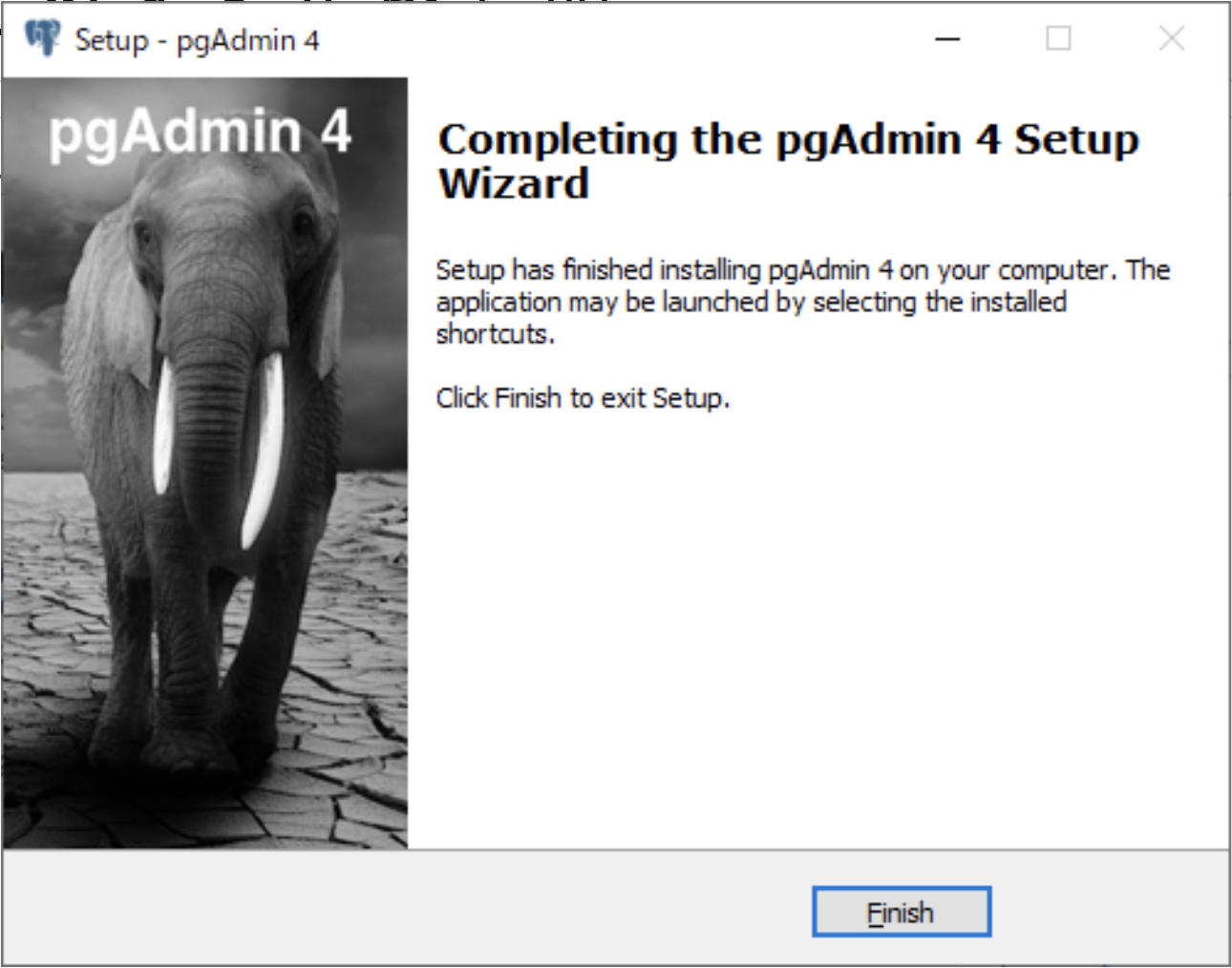
- スタートメニューから[pgAdmin 4]を選択して起動すると、マスターパスワードの入力画面が表示されます。初回インストールの場合は、マスターパスワードを新しく設定してください。古いバージョンで設定したパスワードを忘れてしまった場合は、リセットして再設定が可能です。
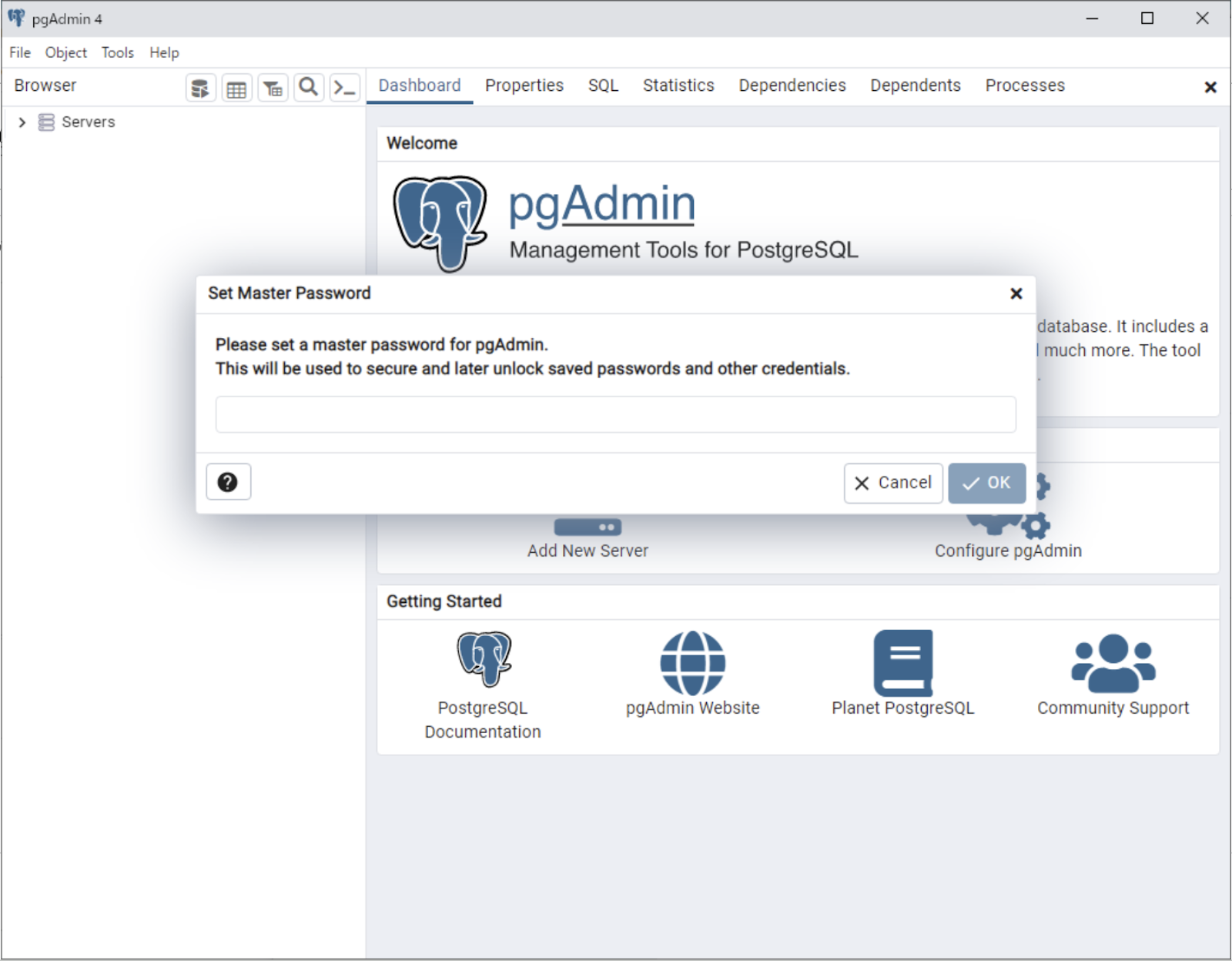
- pgAdminの画面が開きます。必要に応じて、メニューの[Preference(設定)]から[User language(ユーザ言語)]を[Japanese]に設定し、pgAdminの画面を日本語表示にしてください。(表示言語の切り替えには、再読み込みが必要です。)
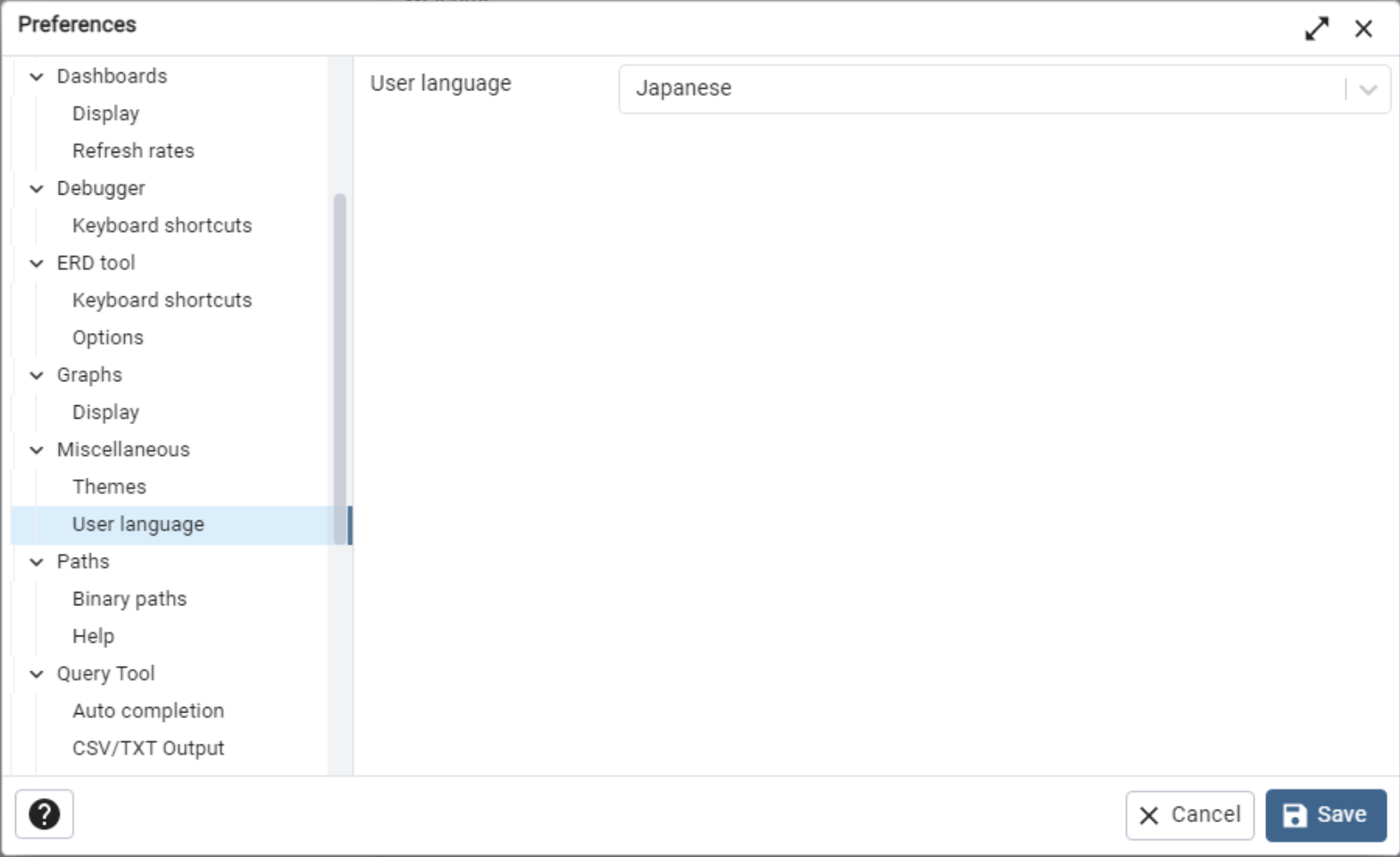
以上で、pgAdmin 4のインストールは完了です。
このセクションでは、pgAdminを使用してYugabyteDB Managedのクラスタにアクセスします。YugabyteDB ManagedのSandboxクラスタを未作成または削除した場合は、 こちらの手順を参照して再作成してください。
証明書のダウンロード
- アプリケーションからYugabyteDB Managedのクラスタにアクセスするには、SSL通信のための証明書が必要です。 YugabyteDB Managedのコンソールから、クラスターのダッシュボードを開いて、右上にある[Connect]ボタンをクリックしてください。
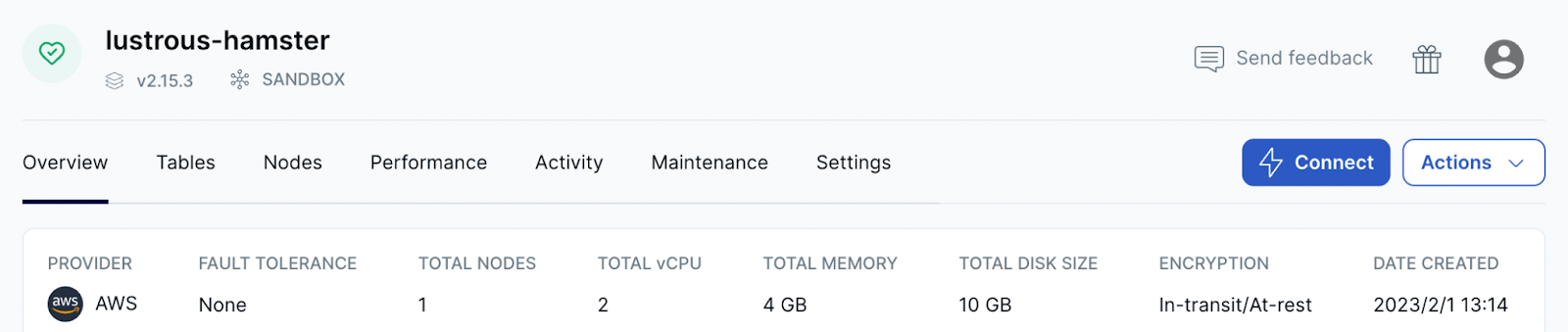
- 表示されたウィンドウで、[Connect to your Application]の右にある矢印ボタンを押します。
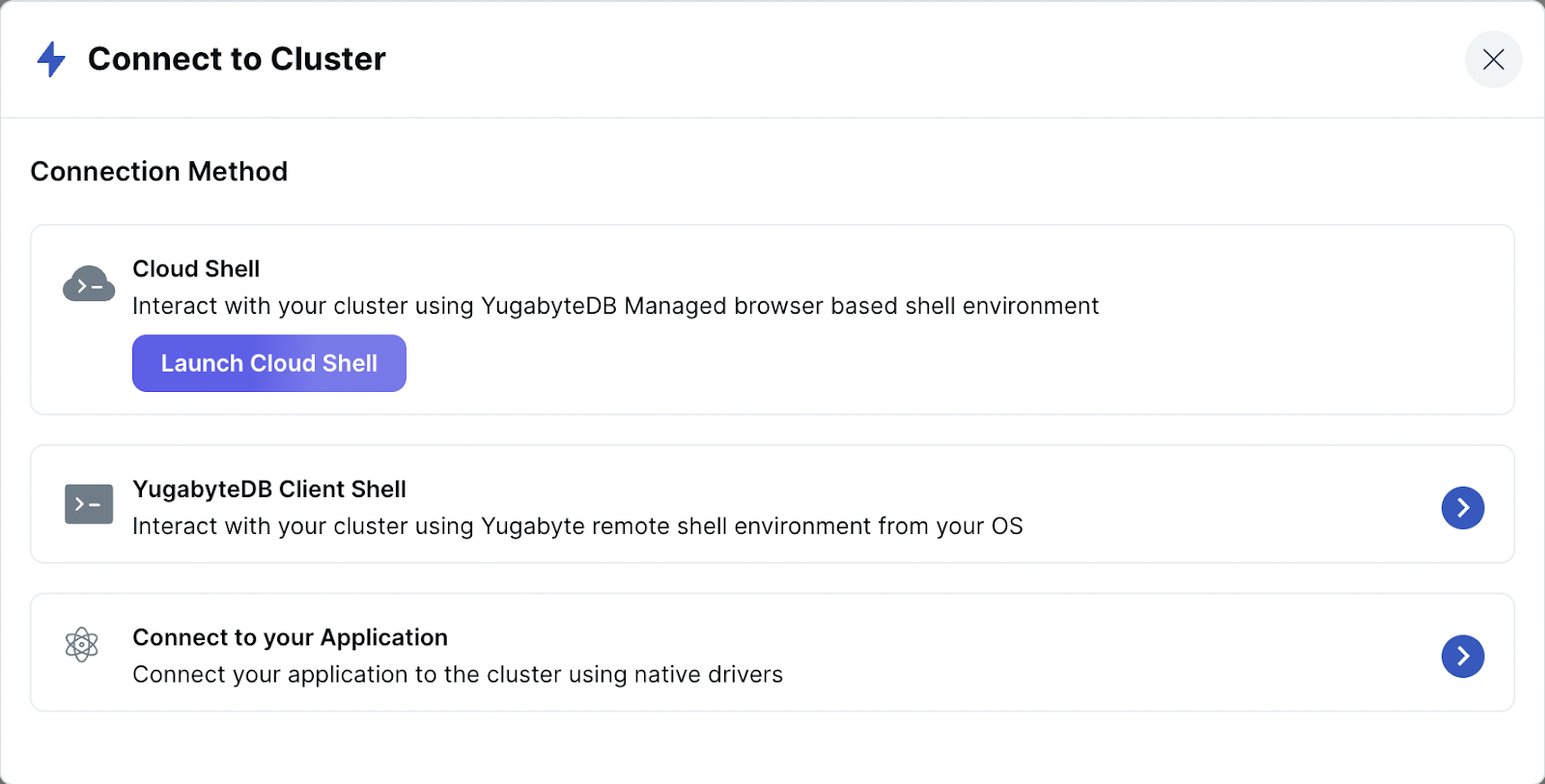
- [Download CA Cert]のリンクをクリックして、クラスタに接続するためのCA証明書をダウンロードしてください。
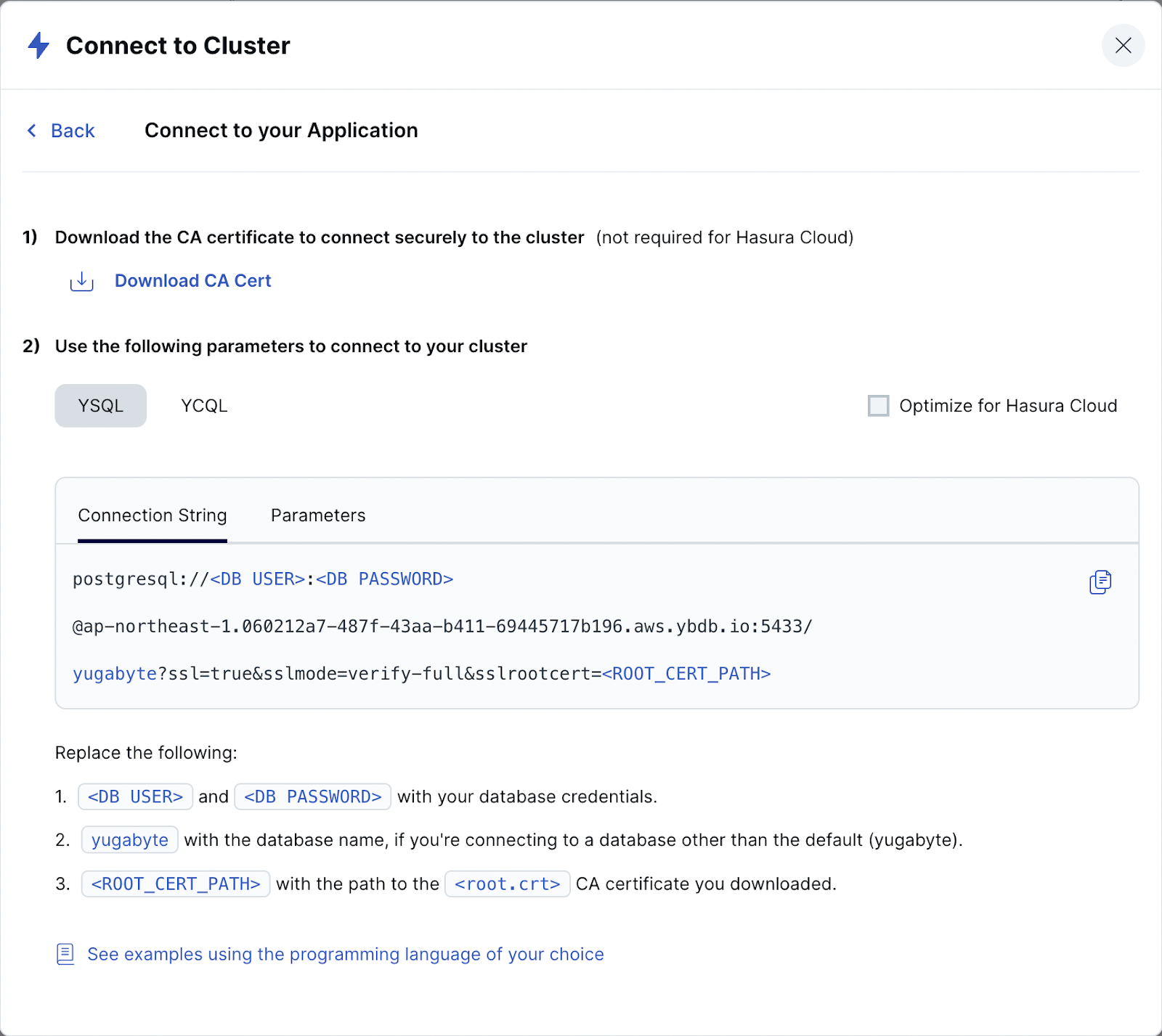
- クラスタの接続パラメータをコピーし、ホスト名 (2行目の@マーク以下、ybdb.ioまで)をメモしておいてください。
pgAdminへのサーバ登録
- pgAdminの左上で[Servers]を右クリックし、[登録] > [サーバ...]を選択します。
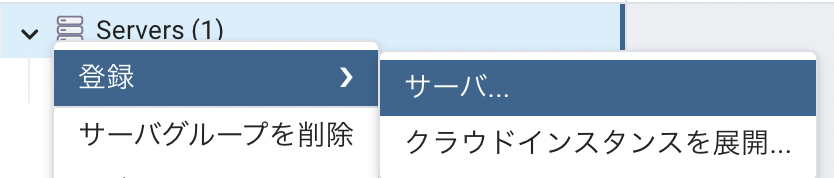
- [General]タブで、任意の名前を入力します。(接続にはホスト名を使用するので、実際のクラスター名を入力する必要はありません。)
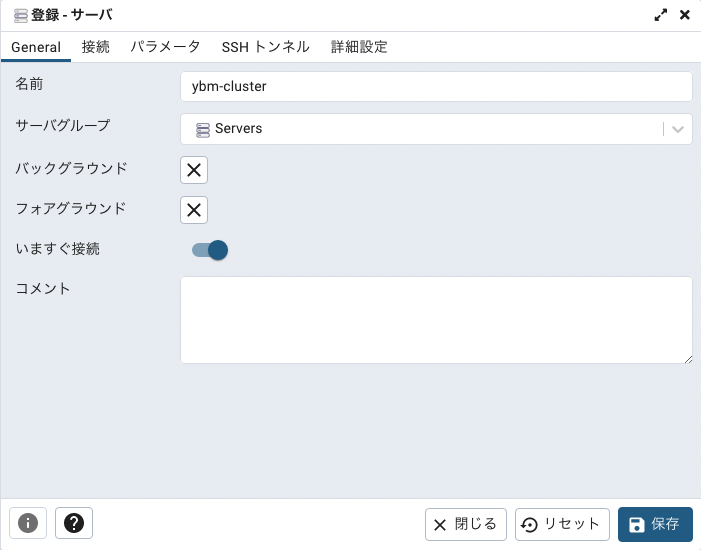
- [接続]タブで、[ホスト名/アドレス]に先ほどコピーしたホスト名を入力します。[ポート番号]は5433、[管理用データベース]はyugabyte、[ユーザ名]と[パスワード]には、クラスターのアクセス情報 (ユーザ名とパスワードを含むテキストファイル) に設定された情報を入力します。また、[パスワードを保存]をオンにしてください。
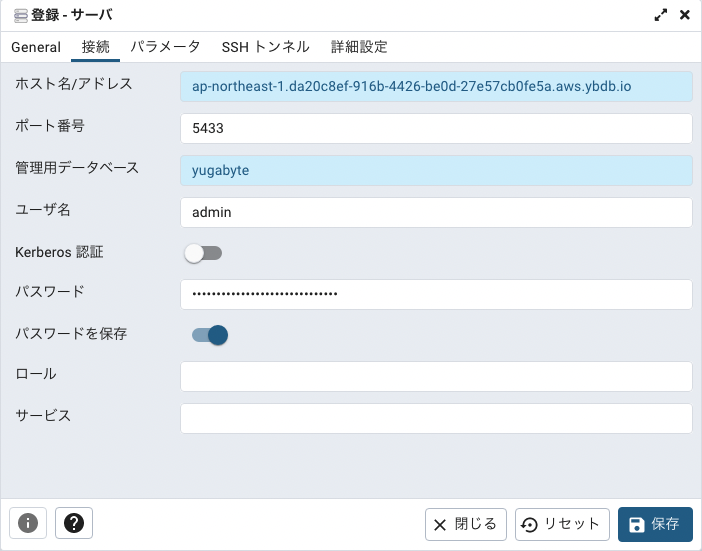
- [SSL]タブで、[SSLモード]をVerify-Fullに設定します。また、接続パラメータのリストの右上にある+ボタンをクリックして、[ロール認証]という名前のパラメータを追加してください。値には、先ほどダッシュボードからダウンロードしたCA証明書ファイルを設定します。
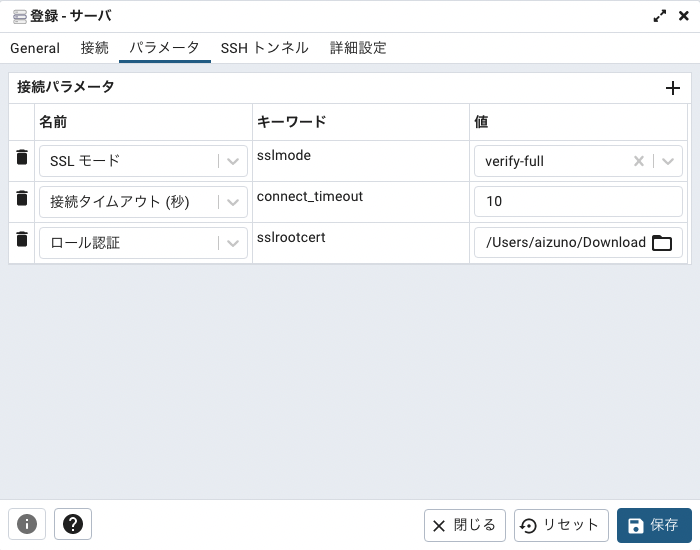
- [保存]ボタンをクリックして、ウィンドウを閉じます。pgAdminの左側のリストに、登録したサーバが表示されていることを確認してください。
以上で、pgAdminを使用したクラスタへのアクセスは完了です。
Northwindデータベースとは
Northwind データベースは、もともと Microsoft 社が作成し、数十年にわたってさまざまなデータベース製品のチュートリアルに使用されてきたサンプルデータベースです。Northwind データベースには、世界中の特殊食品を輸出入している「Northwind Traders」という架空の会社の売上データが格納されています。Northwind データベースには、顧客、注文、在庫、購買、仕入、出荷、従業員など、以下のER図にある14のテーブルとテーブル間のリレーションシップが定義されています。
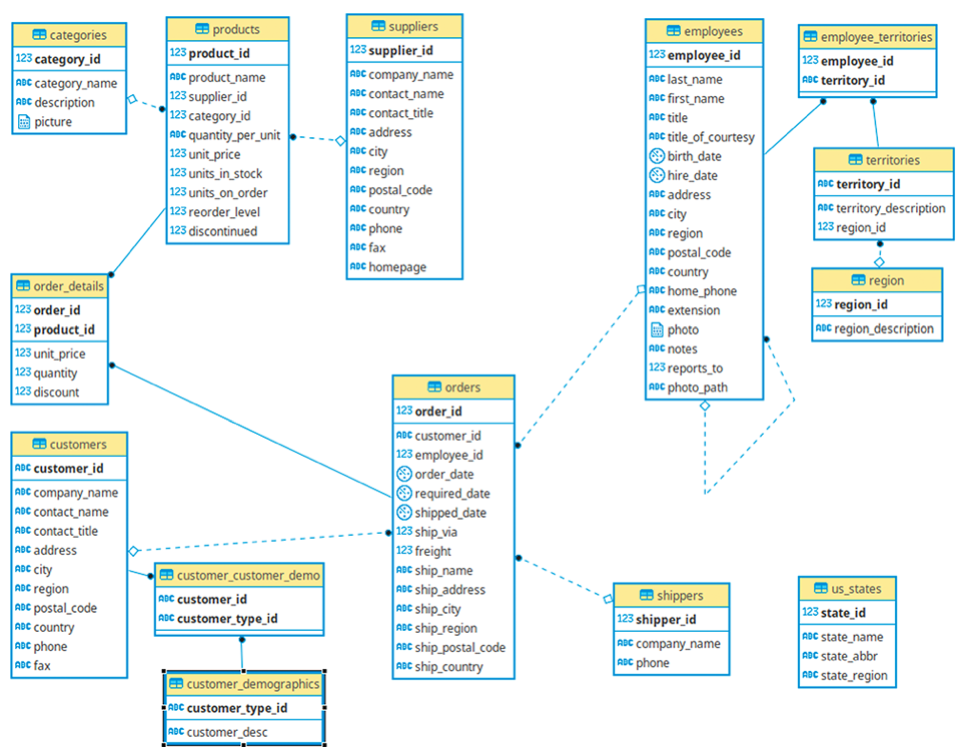
Northwindデータベースの作成
前のステップでインストールした pgAdmin 4を使用して、Northwindデータベースを作成します。
- データベースにテーブルを作成するDDLファイル( northwind_ddl.sql.txt)と、データを挿入するDMLファイル( northwind_data.sql.txt)をダウンロードします。以下のリンクをクリックして新しいブラウザ・タブで開き、ブラウザの[ファイル] > [別名で保管] (Chromeの場合、ブラウザによって異なります) から、テキストファイルを任意のローカルフォルダに保管してください。
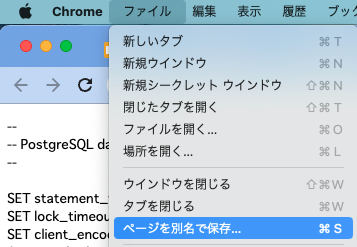
- pgAdminを開きます。左側のナビゲータで[データベース]を右クリックし、[作成] > [データベース...]を選択してください。
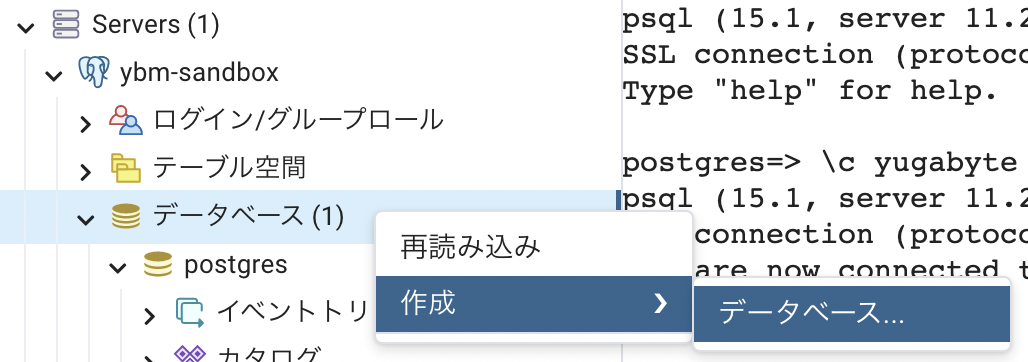
- [データベース]に northwind と入力し、[保存]ボタンをクリックしてください。
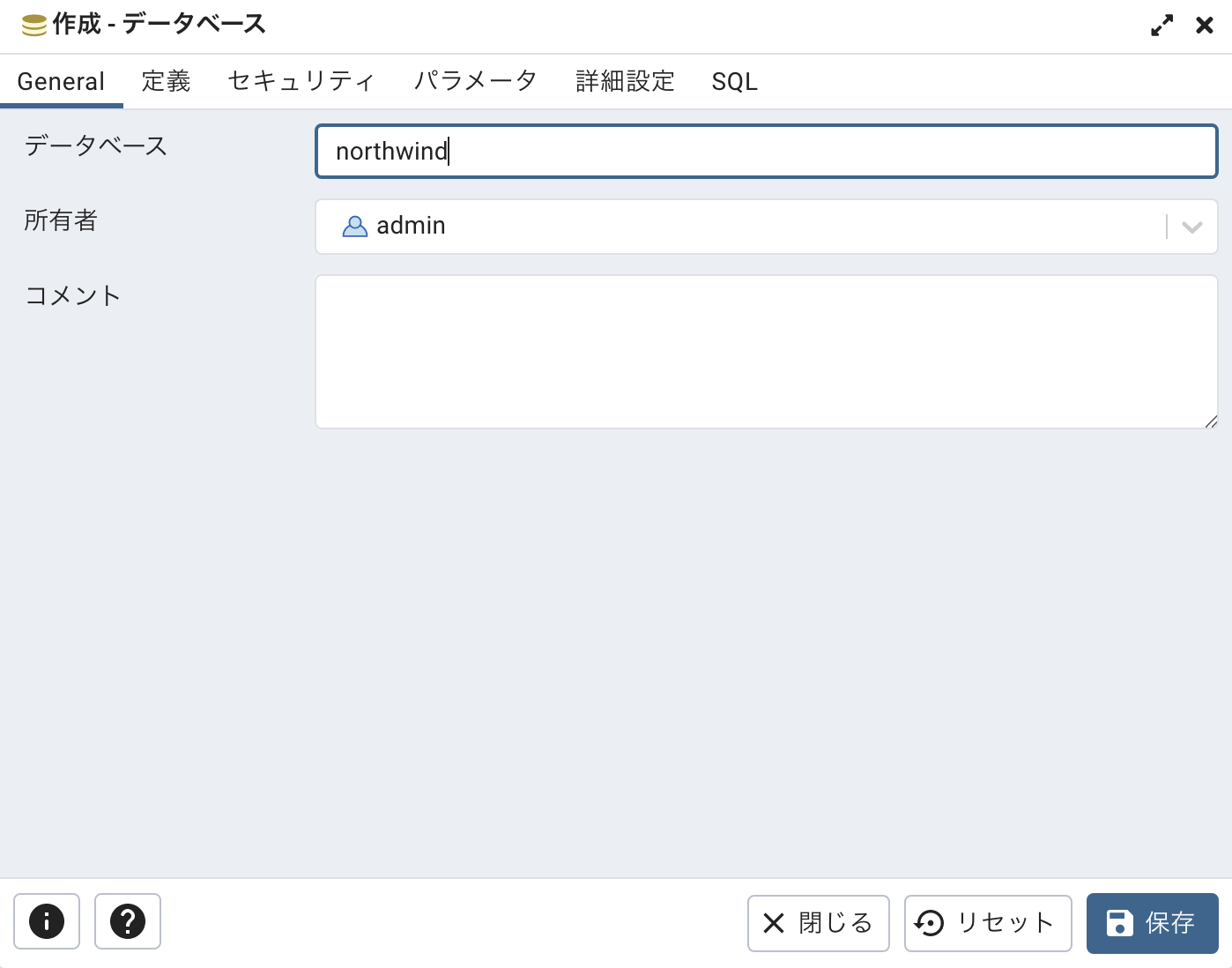
- ナビゲータにnorthwindデータベースが表示されます。northwind データベースを右クリックしてPSQLツールを開いてください。
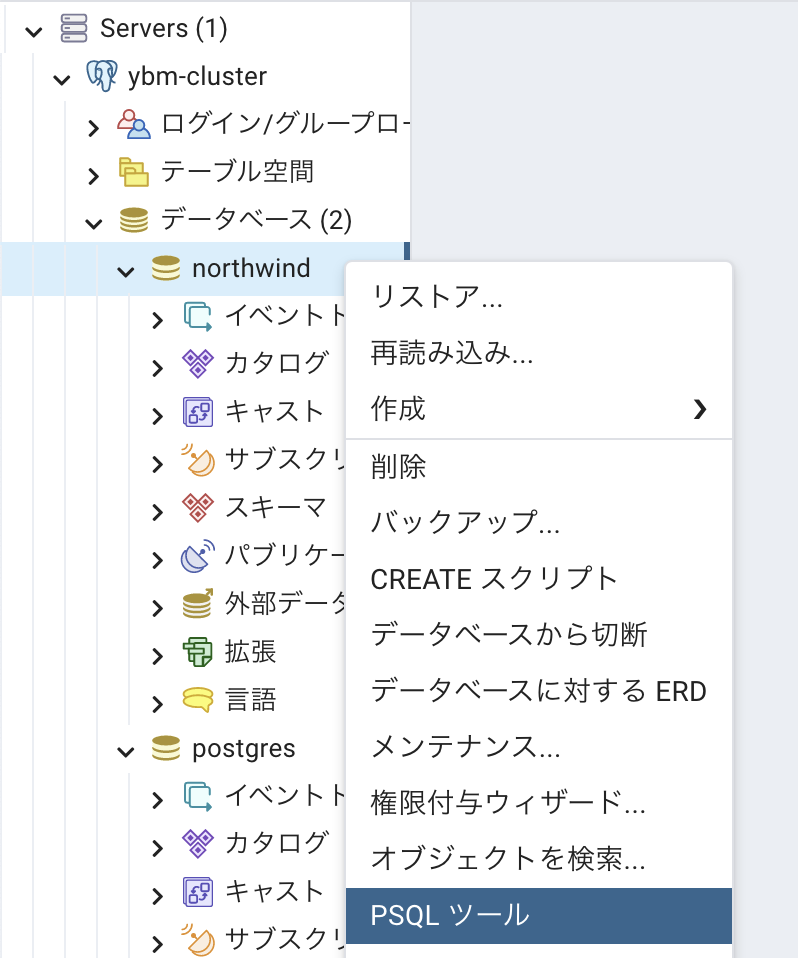
- 最初のステップでダウンロードしたDDLファイルをインポートして、テーブルを一括作成します。
\i ‘<ダウンロードしたDDLファイルのパス>'と入力してください。(\iの後に半角スペース、ファイルパスはシングルクオート(')で囲みます。)

- 同様に、ダウンロードしたDMLファイルをインポートして、データを一括挿入します。
\i ‘<ダウンロードしたDMLファイルのパス>'と入力してください。 - 左側のナビゲータで、[northwind] > [スキーマ] > [テーブル] と展開してください。上の手順で作成された14個のテーブルが確認できます。
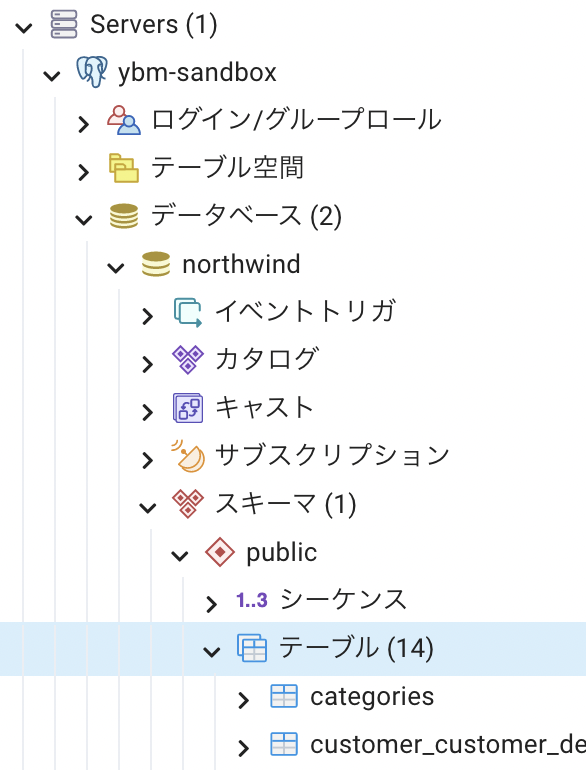
- employeeテーブルを右クリックして、[データを閲覧/編集] > [すべての行]を選択してください。
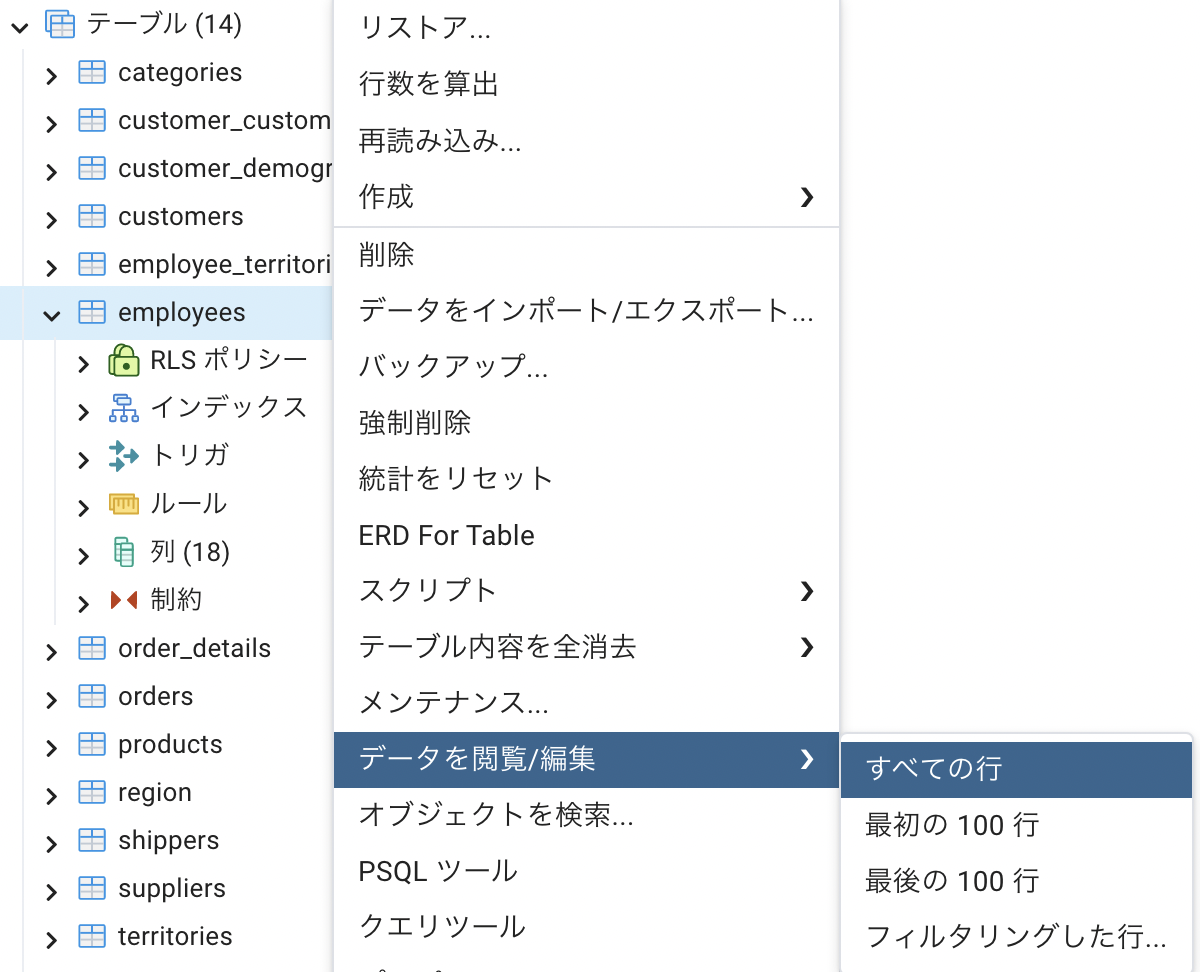
- 右側に、実行されたクエリとデータ出力が表示されます。
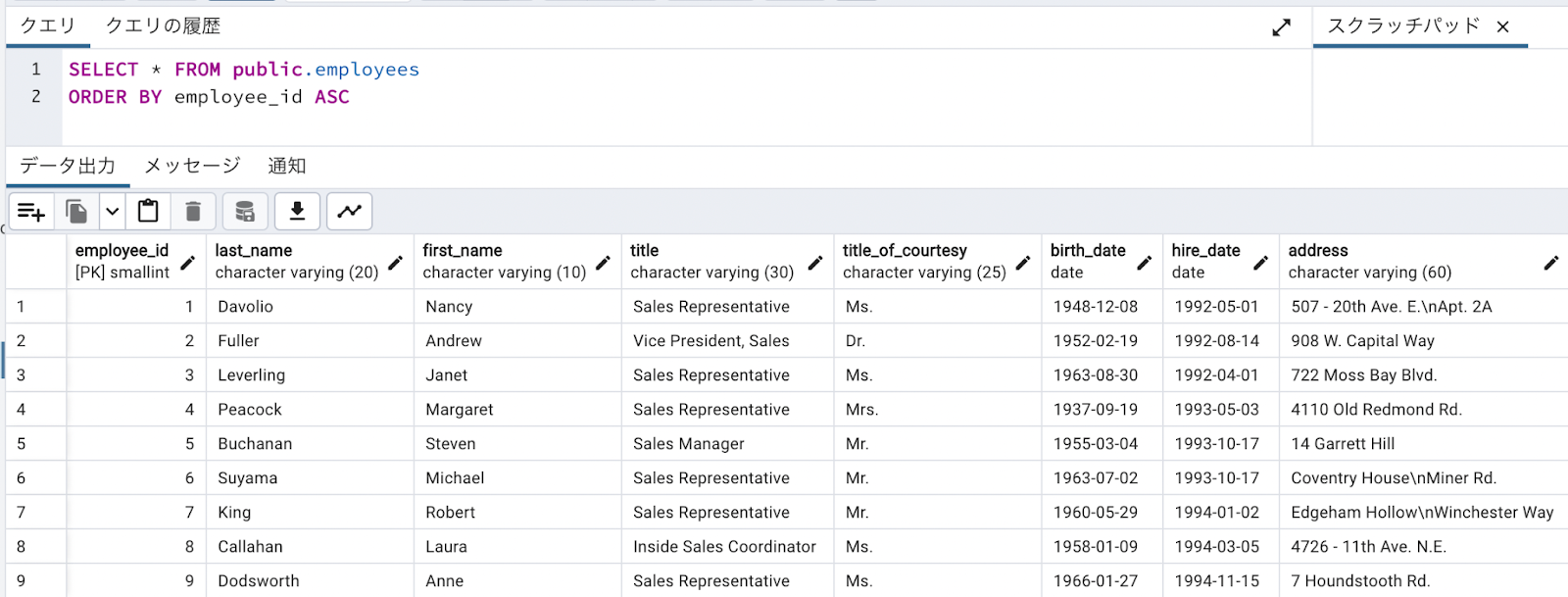
以上で、northwindデータベースの作成は完了です。
pgAdminをWindowsで使用する場合、エンコーディングのエラー (FATAL: conversion between SJIS and UTF8 is not supported) によりYugabyteDB Managedのクラスタに接続できない場合があります。ここでは、上記エラーが表示された時の設定変更の方法をご紹介します。
- PSQLツールを起動して、エンコーディングによる接続エラーが表示されることを確認します。
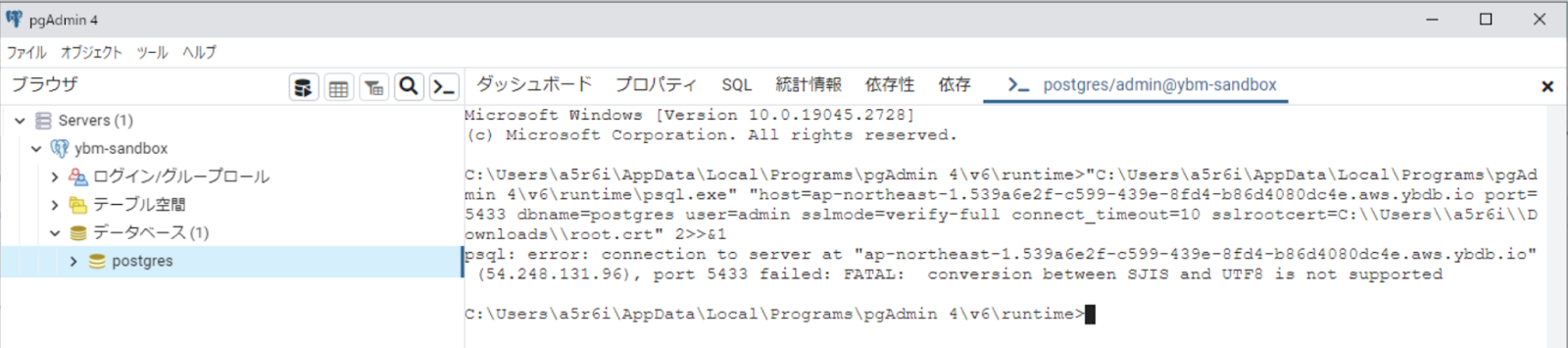
SET PGCLIENTENCODING=utf-8と入力し、pgAdminのエンコーディングをUTF-8に設定します。chcp 65001と入力し、PSQLツールで使用する文字コードをUTF-8に設定します。- 以下のコマンドを入力し、YugabyteDB Managedのクラスタに接続してください。
psql -h <ホスト名> -p 5433 -d yugabyte -U admin

接続できると、yugabyte=> のプロンプトが表示され、YSQLの入力ができるはずです。
Yugabyte SQL (YSQL)は、データ定義言語 (data definition language, DDL) およびデータ操作言語 (data manipulation language, DML) の両方で、PostgreSQL互換のAPIを提供しています。またPostgreSQLが提供している多くの機能、ストアード・プロシージャやユーザ定義関数、トリガーなどを使用することができます。
ここでは、YSQLのいくつかの機能を紹介します。
ユーザ定義関数の作成
- 前のステップで使用したPSQLツールを閉じてしまった場合は、左側のナビゲーションでnorthwindデータベースを選択した状態で、右上にあるPSQLツールのボタンをクリックしてください。
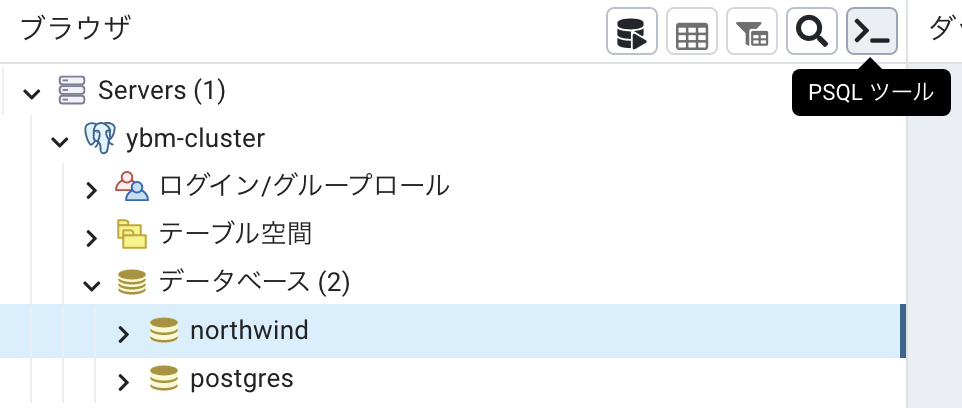
- テーブルの行数をカウントする、ユーザ定義関数を作成します。以下のコードをコピーして、PSQLツールで実行してください。
CREATE FUNCTION count_rows_of_table(
schema text,
tablename text
)
RETURNS integer
SECURITY invoker
LANGUAGE plpgsql
AS
$body$
DECLARE
query_template constant text not null :=
'select count(*) from "?schema"."?tablename"';
query constant text not null :=
replace(
replace(
query_template, '?schema', schema),
'?tablename', tablename);
result int not null := -1;
BEGIN
EXECUTE query into result;
RETURN result;
END;
$body$;
- customersテーブルをサンプルとして使用し、ユーザ定義関数 count_rows_of_table() の動作確認をしてみましょう。
SELECT count_rows_of_table('public', 'customers');と入力してください。
91行が結果として返るはずです。
トリガーの作成
- トリガーに使用する customers_audit テーブルを作成します。以下をコピーして、PSQLツールで実行してください。
CREATE TABLE customers_audit (
id INT GENERATED ALWAYS AS IDENTITY,
customer_id VARCHAR(40) NOT NULL,
contact_name VARCHAR(40) NOT NULL,
changed_on TIMESTAMP(6) NOT NULL
);
- customersテーブルのコンタクト名の変更をcustomers_auditテーブルに記録する、トリガー関数を作成します。以下をコピーして、PSQLツールで実行してください。
CREATE OR REPLACE FUNCTION log_customers_contact_name_changes()
RETURNS TRIGGER
LANGUAGE PLPGSQL
AS
$$
BEGIN
IF NEW.contact_name <> OLD.contact_name THEN
INSERT INTO customers_audit(customer_id,contact_name,changed_on) VALUES(OLD.customer_id,OLD.contact_name,now());
END IF;
RETURN NEW;
END;
$$;
- 続いて、先ほど作成したトリガー関数をcustomersテーブルにバインドします。
CREATE TRIGGER customers_contact_name_changes
BEFORE UPDATE
ON customers
FOR EACH ROW
EXECUTE PROCEDURE log_customers_contact_name_changes();
- それでは、customersテーブルのデータを更新して、トリガーの動作確認をしてみましょう。以下をコピーして入力し、customers テーブルのコンタクト名を更新します。
UPDATE customers SET contact_name = 'Mark Jablonski' WHERE contact_name = 'Karl Jablonski';
- 更新ができたかを確認してみましょう。自動的に見やすい表示になるよう
\x autoでモードを切り替えてから、以下のコマンドを入力してください。
SELECT * FROM customers WHERE contact_name = 'Mark Jablonski';
- コンタクト名がKarlからMarkに更新されていることを確認したら、customer_auditテーブルに変更が記録されていることを確認します。
SELECT * FROM customers_audit;

1行が結果として返るはずです。
以上で、ユーザ定義関数とトリガーを作成するYSQLの体験は完了です。
お疲れ様でした。YugabyteDB Managed入門ハンズオンは、これで終了です。
YugabyteDB Managedは、データベースを導入するハードウェアやOSを準備しなくても、数ステップの操作で使い始められるマネージドのデータベース・サービスです。
YugabyteDB Managedでは、CLIやGUIのツールを使って、使い慣れたSQLで操作できることを確認できたと思います。
次におすすめのハンズオン
以下のハンズオンも実施してみてください。